Map updates
Find all the information you need to update the maps for your Renault multimedia system.
find the maps update for your Renault multimedia system
access the latest updates
easy link
Your favourite country is updated automatically. You don’t have to do anything!
With easy link, you can also travel all over Europe.
To update the other countries, or to change your favourite country, download the Alliance Connect Toolbox software.
download Alliance Connect Toolbox
To update your maps, install the Alliance Connect Toolbox software.

It is recommended to update the traffic-sign recognition via USB key in order to respect speed limits more easily. For this, log into the Alliance Connect Toolbox. This update is free:
- for 7 years for vehicles equipped with the My Safety Switch, even for vehicles that do not have navigation
- for 3 years for other vehicles
STEP 1
Start your Alliance Connect Toolbox. You will need a USB key with a capacity of at least 32 GB.
STEP 2
Enter your VIN. If the VIN is not recognised, go to the section below.
STEP 3
Download the maps to your USB key.
STEP 4
Go to your vehicle and connect your USB. The update will launch automatically.
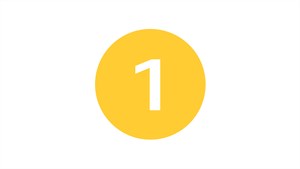
1. Retrieving your vehicle information
- Get into your vehicle with a USB key (at least 8 GB), start the engine, and turn on the screen of your easy link.
- Plug the USB key into your vehicle’s USB port (make sure that no other USB key is connected) and wait 10 seconds.
- Even if your screen is blank, your USB key is working to retrieve your system’s configuration data. You can remove the USB key after 10 seconds.
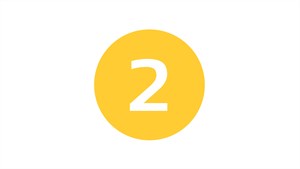
2. Synchronising the Toolbox
- On your computer, launch the Toolbox and connect the same USB key used in the above steps. The Toolbox will detect your vehicle’s information automatically and recommend updates available for your system.
- If several updates are available (your system software and maps), we recommend completing them all.
- If no update is available, your subscription may have expired. You can renew your subscription on the Renault CONNECT Store.
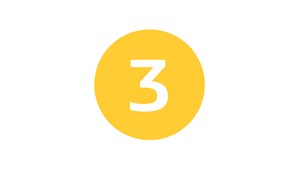
3. Downloading updates to your USB key
- Download the updates to your USB key using your computer. Note: Download time may vary depending on the speed of your internet connection.
- Do not interrupt the process before the download is complete.
- Once the download is complete, disconnect your USB key from your computer properly.
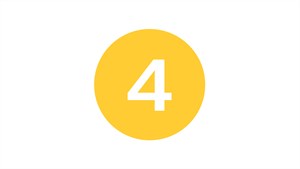
3. Downloading updates to your USB key
- Download the updates to your USB key using your computer. Note: Download time may vary depending on the speed of your internet connection.
- Do not interrupt the process before the download is complete.
- Once the download is complete, disconnect your USB key from your computer properly.
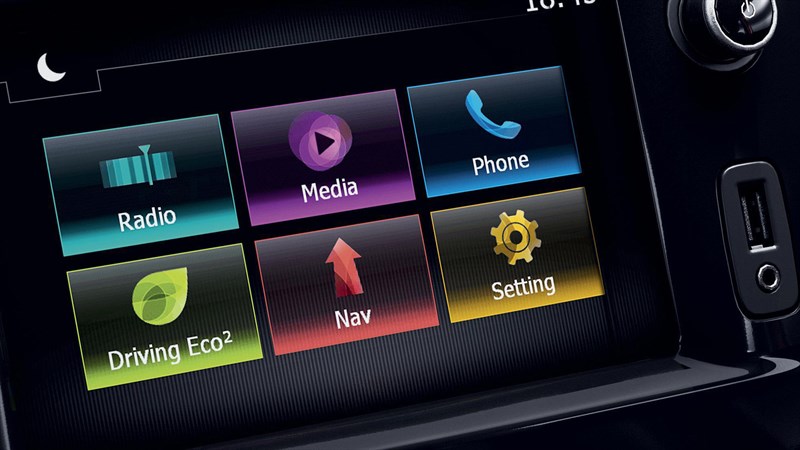
Media Nav Evolution and R-LINK 2 updates
update your maps
By clicking here, you will be redirected to the Naviextrapartner site.
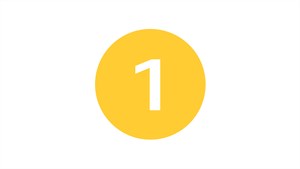
1. Retrieving your vehicle information
- Get into your vehicle with a USB key (at least 8 GB), start the engine, and turn on the screen of your R-LINK 2.
- Plug the USB key into your vehicle’s USB port (make sure that no other USB key is connected) and wait 10 seconds.
- Even if your screen is blank, your USB key is working to retrieve your system’s configuration data. You can remove the USB key after 10 seconds.
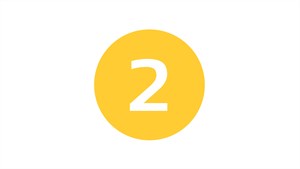
2. Synchronising the Toolbox
- On your computer, launch the Toolbox and connect the same USB key used in the above steps. The Toolbox will detect your vehicle’s information automatically and recommend updates available for your system.
- If several updates are available (your system software and maps), we recommend completing them all.
- If no update is available, your subscription may have expired. You can renew your subscription on the R-LINK Store.
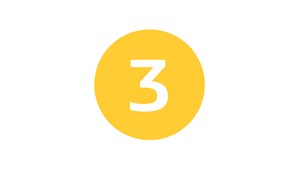
Downloading updates to your USB key
- Download the updates to your USB key using your computer. Note: Download time may vary depending on the speed of your internet connection.
- Do not interrupt the process before the download is complete.
- Once the download is complete, disconnect your USB key from your computer properly.
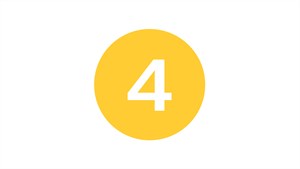
Updating the vehicle
- Return to your vehicle with the USB key, start the engine, and turn on the screen of your R-LINK 2.
- Plug the USB key containing the updates into your vehicle’s USB port. The update will be displayed on the screen. Tap OK to launch the process. Depending on the size of the map, this may take several minutes.
- Do not turn off the engine during the operation. Do not remove the USB key, and do not use your R-LINK 2 system. You can begin driving, however. Navigation will become available as soon as the update is complete.
- A message will appear on the screen to confirm that the installation is complete. Wait until this message is displayed. You can now use the new maps.
*To update your maps, you must have previously downloaded and installed the Toolbox (only needs to be done once).
access the latest updates
R-LINK Evolution
Since 15% of roads change every year, take advantage of the latest available maps for R-LINK Evolution so you can travel with more peace of mind.linkevo
update my maps
With the SD Card available from the Renault dealer network.
