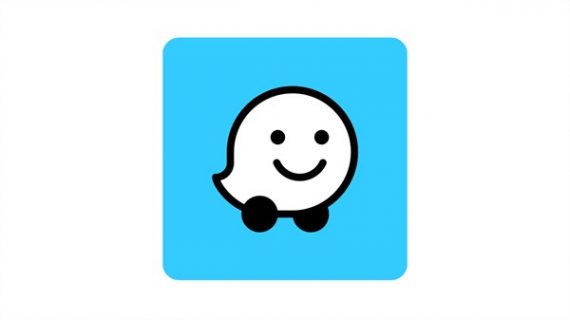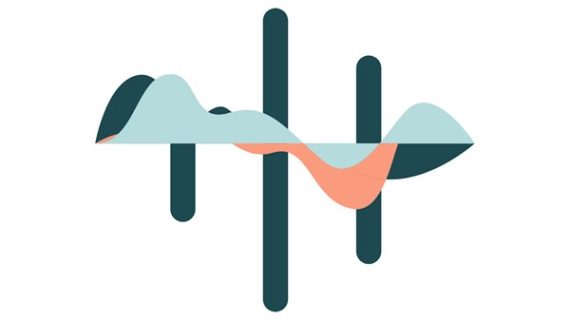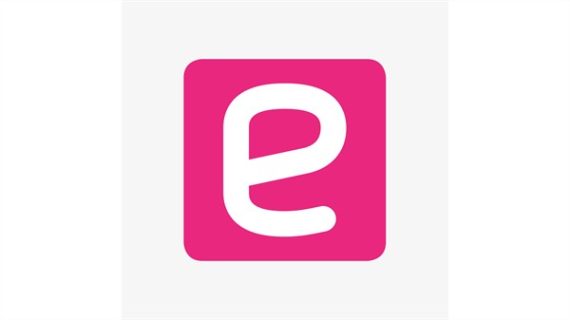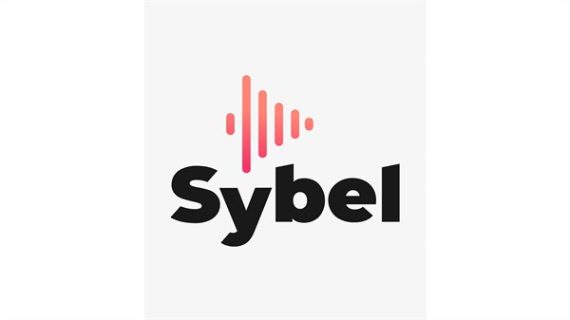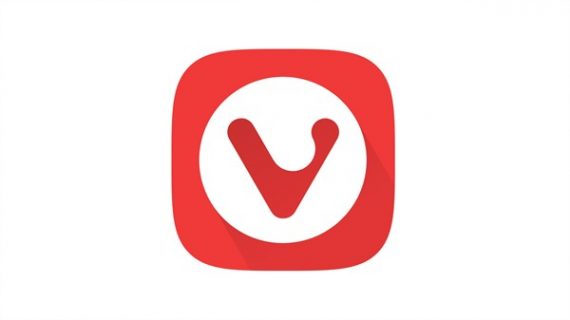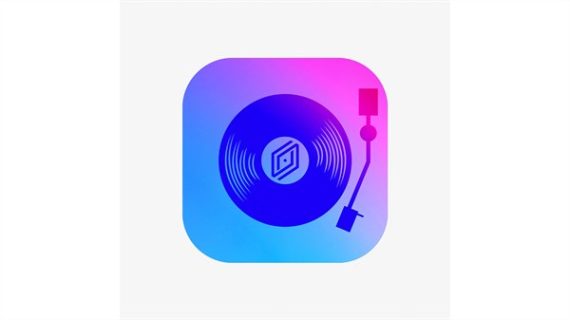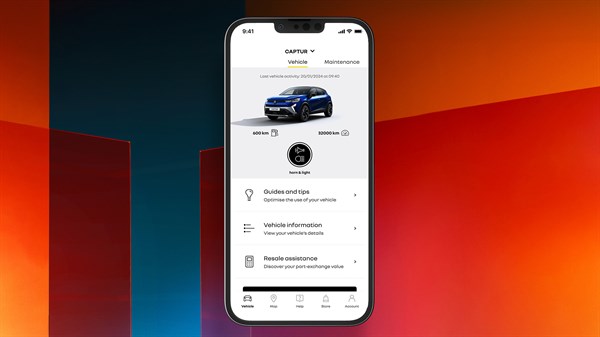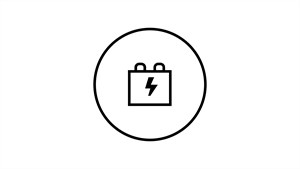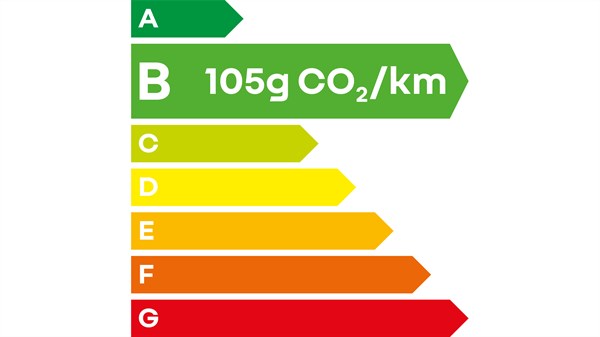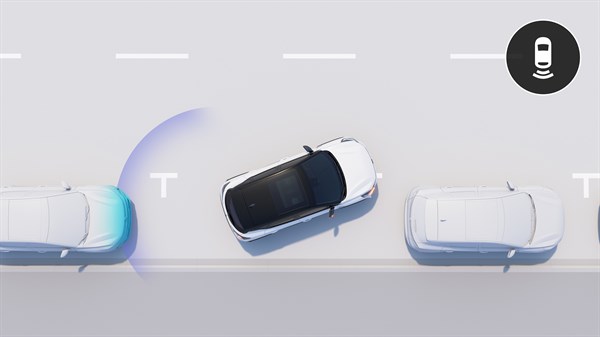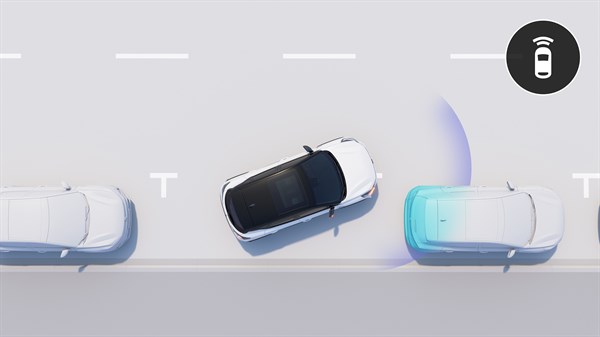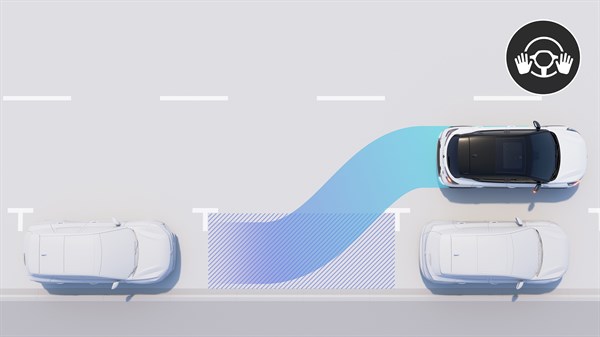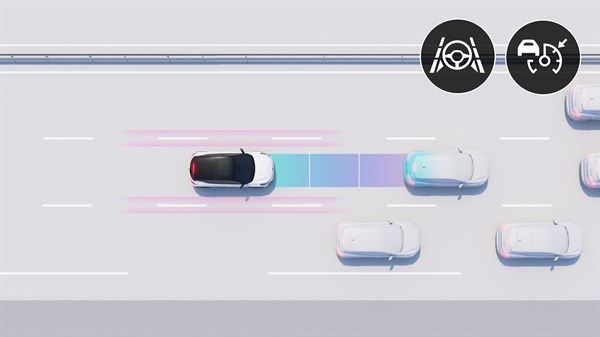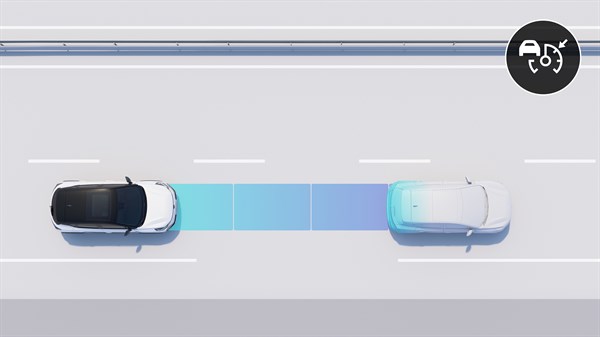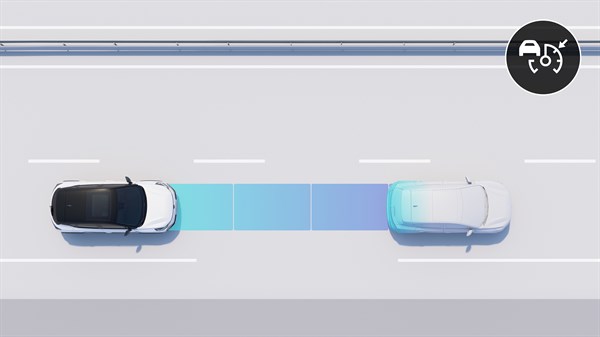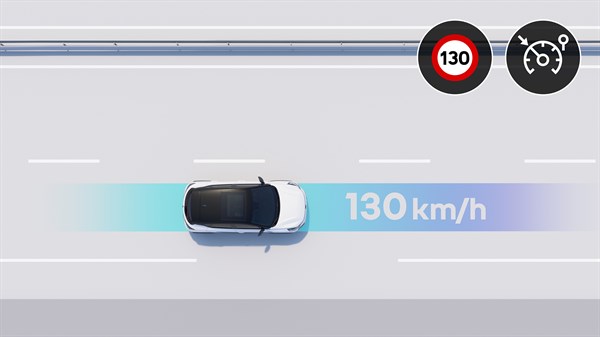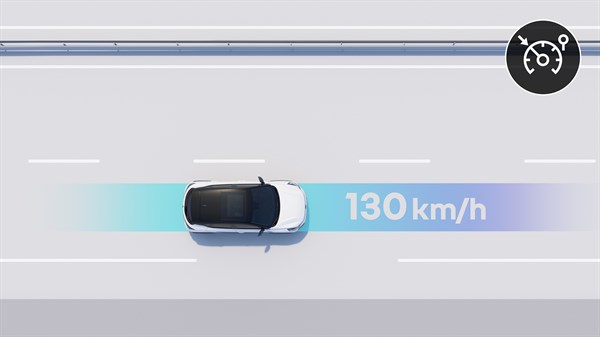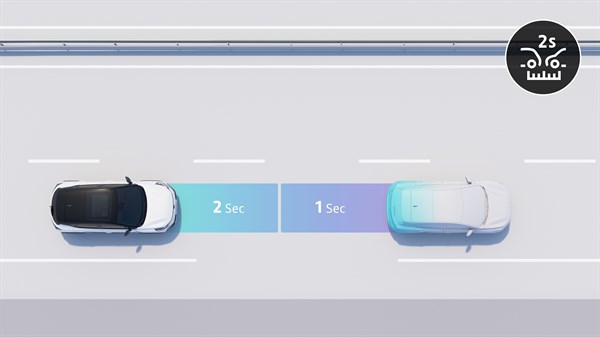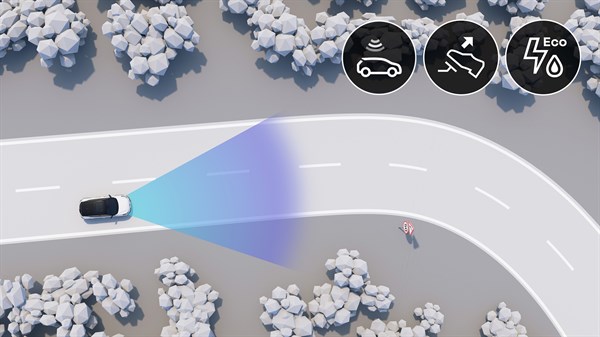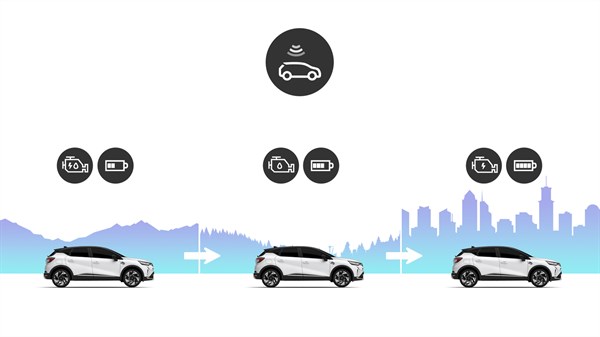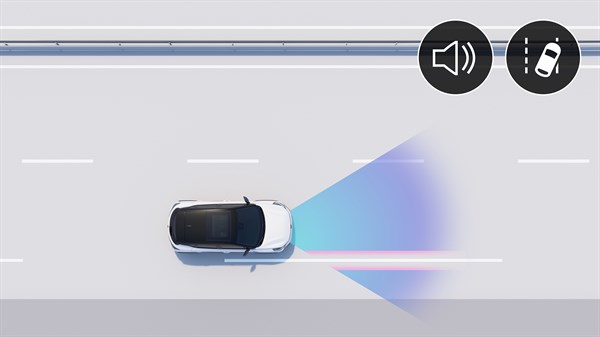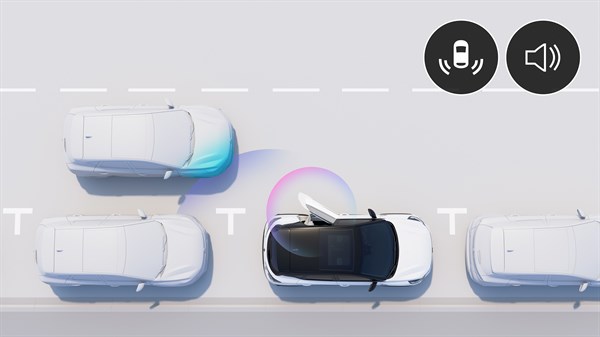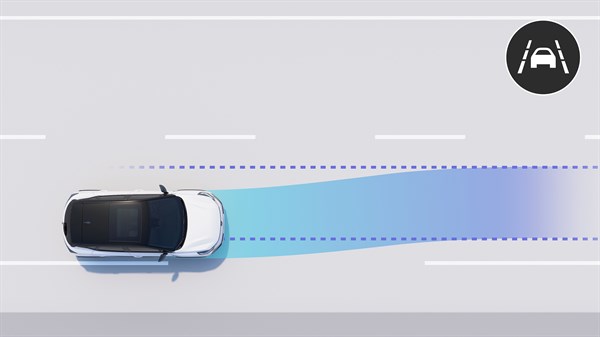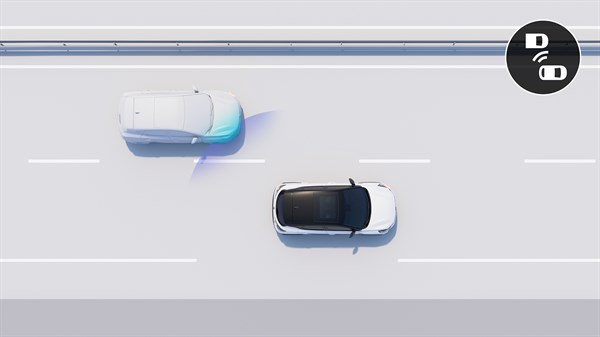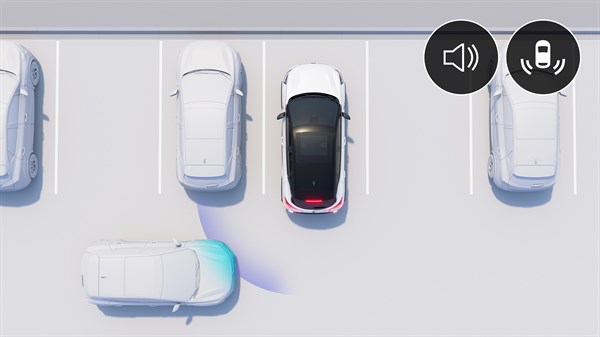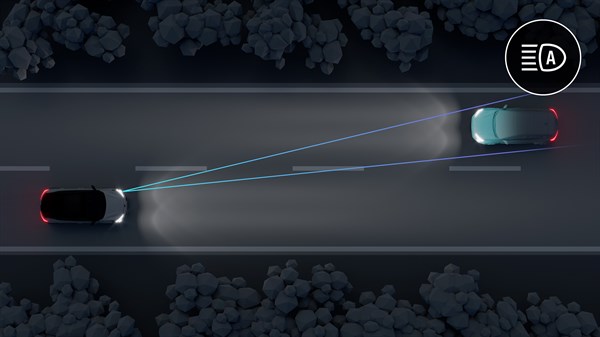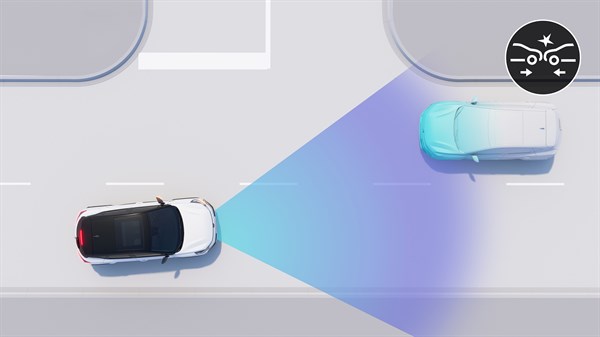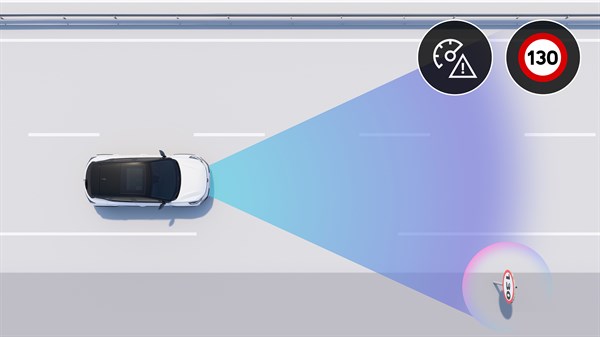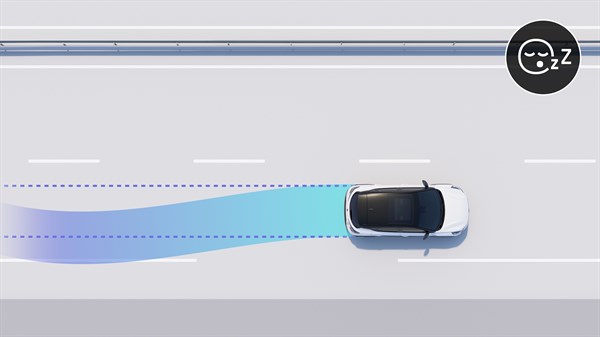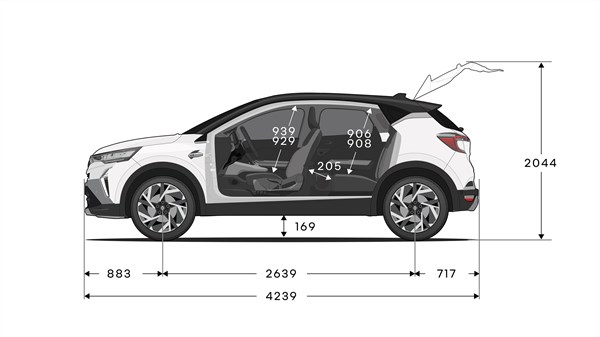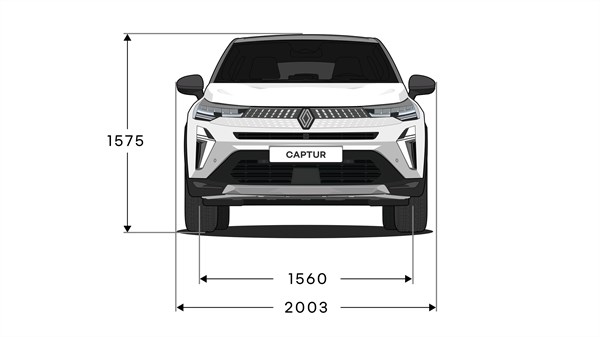NEW RENAULT CLIO
FULL HYBRID E-TECH
NEW RENAULT CLIO
FULL HYBRID E-TECH
starting from €22,500 *
1.0TCe Petrol 90hp 6M/T
A compact hybrid car with a distinctive style, Renault Captur full hybrid E-Tech stands out from the crowd in its esprit Alpine version. Its versatile design features a bold new front end, its high-tech openR link multimedia system with Google built-in¹, a spacious modular interior, and 28 driver-assistance systems. Also available with mild hybrid, petrol, and petrol/LPG bi-fuel powertrains².
4 powertrains
full hybrid E-Tech, mild hybrid, petrol, LPG3
28
advanced driver-assistance systems
up to
1,000 km
of driving range4
up to
616 L
of boot capacity with bench seat forward3
10.4 inches
new central screen
16 cm
of sliding bench seat
¹*Google, Google Play, Google Maps, Waze and other marks are trademarks of Google LLC.
²TCE90 available on order at a later date.
³mild hybrid available in 160 hp EDC and 140 hp.TCE90 available on order at a later date.
⁴full hybrid E-Tech 145 with a full tank of petrol, according to WLTP data (including reserve)
5depending on powertrain
technology, interior space and customisation

openR link system with Google built-in¹ and over 50 apps
multimédia

esprit Alpine version
sporty design



¹*Google, Google Play, Google Maps, Waze and other marks are trademarks of Google LLC.
²depending on powertrain.
full hybrid E-Tech engine

Discover the pleasure and benefits of electric power without needing a plug: in the city, up to 80% of driving time is electric¹ and fuel consumption is reduced by up to 40%². Captur full hybrid E-Tech charges back up automatically while driving.
¹depending on battery charge and driving style/source: Renault internal/2023.
²full hybrid E-Tech compared to a mild hybrid auto powertrain, according to WLTP City protocol/source: UTAC and IDIADA/2024.
2 powertrains available
The full hybrid E-Tech powertrain combines silence, responsiveness, agility and efficiency. A range of up to 1,000 km¹ and all without needing to stop and charge. The battery supports the petrol engine when setting off and delivers incredible acceleration. Enjoy the unique feel of driving electric in the city and on the road at up to 60 km/h.
full hybrid E-Tech 145
Maximum power = 105 kW (145hp)
Gearbox = automatic (clutch less smart multimode)
Co2 emissions = combined WLTP CO2 (g/km) 106
Consumption = combined WLTP consumption (L/100 km) 4.7
¹with a full tank of petrol according to WLTP data

Discover the fuel efficient, high-performance TCe 90 petrol engine. Its torque and manual gearbox come together to ensure top performance and reduced fuel consumption, perfect for everyday driving.
Tace 90
Maximum power = 60 kW (90hp)
Gearbox = Manual Transmission
Co2 emissions = combined WLTP CO2 (g/km) 135
Consumption = combined WLTP consumption (L/100 km) 6.0

connectivity
Enjoy the openR link multimedia system with Google built-in*: real-time navigation, voice control and over 50 apps

*Google, Google Play, Google Maps, Waze and other marks are trademarks of Google LLC.
connected technologies
Inside, experience the fully-connected openR link multimedia system with Google built-in*, available via the new 10.4” central touchscreen. Access it anywhere from the My Renault app.


voice-controlled multimedia system with Google Assistant

more than 50 apps available with Google Play**: navigation, music, podcasts, and more.
the multimedia system updates automatically to deliver the latest features
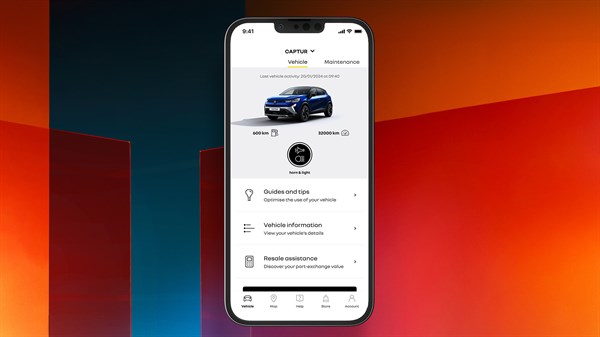
with the My Renault app, trigger a visual signal to find your vehicle
*Google, Google Play, Google Maps, Waze and other marks are trademarks of Google LLC.
**You will need access to a data plan to use apps downloaded from Google Play. To do this, simply share the phone’s connection with your vehicle. Alternatively, you can subscribe to a separate plan with our partner Orange, where the first 3 GB are free (pay as you go valid for 6 months).
esprit Alpine version
Now available in the esprit Alpine version, the Captur full hybrid E-Tech SUV boasts a sporty and stylish design that is even more iconic. Every detail comes together in this bold new design, both inside and out.

human first program
28 advanced driver-assistance systems
360° around view camera
4 cameras installed on each side of the vehicle provide a 360° view of your surroundings, making manoeuvres a breeze.
active driver assist
The system detects the vehicle in front and keeps a safe distance. The vehicle adjusts its speed automatically going into turns or approaching roundabouts. Lane centering also makes for safer journeys. When traffic slows down, the vehicle stops and starts automatically with the Stop&Go feature.
detection with emergency trajectory correction
With its front-mounted camera and sensor, the system warns of the imminent risk of collision with a kerb or oncoming vehicle when changing lanes. The steering wheel automatically corrects the trajectory.
and 25 other advanced driver-assistance systems with the human first program
versions
3 versions
start planning

customise your Renault Captur